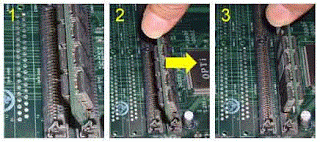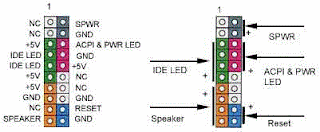1.Sound card
Sound Card adalah suatu perangkat keras komputer yang digunakan untuk mengeluarkan suara dan merekam suara. Pada awalnya, Sound Card hanyalah sebagai pelengkap dari komputer. Namun sekarang, sound card adalah perangkat wajib di setiap komputer. Dilihat dari cara pemasangannya, sound card dibagi 3:
Ketika anda merekam suara lewat microphone. suara anda yang berupa analog diolah oleh DSP, dalam mode ADC ( Analog Digital Converter : Konversi analog ke digital). Mengubah sinyal analog menjadi sinyal digital yang berkelanjutan. Sinyal digital ini simpan dalam format waveform table atau biasa ditulis Wav(wave) dalam disk atau dikompresi menjadi bentuk lain seperti mp3
2.VGA
VGA, singkatan dari Video Graphics Adapter, adalah standar tampilan komputer analog yang dipasarkan pertama kali oleh IBM pada tahun 1987. Walaupun standar VGA sudah tidak lagi digunakan karena sudah diganti oleh standar yang lebih baru, VGA masih diimplementasikan pada Pocket PC. VGA merupakan standar grafis terakhir yang diikuti oleh mayoritas pabrik pembuat kartu grafis komputer. Tampilan Windows sampai sekarang masih menggunakan modus VGA karena didukung oleh banyak produsen monitor dan kartu grafis.Istilah VGA juga sering digunakan untuk mengacu kepada resolusi layar berukuran 640×480, apa pun pembuat perangkat keras kartu grafisnya. Kartu VGA berguna untuk menerjemahkan keluaran komputer ke monitor. Untuk proses desain grafis atau bermain permainan video, diperlukan kartu grafis yang berdaya tinggi. Produsen kartu grafis yang terkenal antara lain ATI dan nVidia.Selain itu, VGA juga dapat mengacu kepada konektor VGA 15-pin yang masih digunakan secara luas untuk mengantarkan sinyal video analog ke monitor. Standar VGA secara resmi digantikan oleh standar XGA dari IBM, tetapi nyatanya VGA justru digantikan oleh Super VGA.
3.Hard disk
harddisk atau harddisk drive disingkat HDD adalah sebuah komponen perangkat keras yang menyimpan data sekunder dan berisi piringan magnetis. Cakram keras diciptakan pertama kali oleh insinyur IBM, Reynold Johnson di tahun 1956. Cakram keras pertama tersebut terdiri dari 50 piringan berukuran 2 kaki (0,6 meter) dengan kecepatan rotasinya mencapai 1.200 rpm (rotation per minute) dengan kapasitas penyimpanan 4,4 MB. Cakram keras zaman sekarang sudah ada yang hanya selebar 0,6 cm dengan kapasitas 750 GB.
Dalam sebuah cakram keras, biasanya terdapat lebih dari satu piringan untuk memperbesar kapasitas data yang dapat ditampung.Dalam perkembangannya kini cakram keras secara fisik menjadi semakin tipis dan kecil namun memiliki daya tampung data yang sangat besar. Cakram keras kini juga tidak hanya dapat terpasang di dalam perangkat (internal) tetapi juga dapat dipasang di luar perangkat (eksternal) dengan menggunakan kabel USB ataupun FireWire.
Hardisk merupakan piranti penyimpanan sekunder dimana data disimpan sebagai pulsa magnetik pada piringan metal yang berputar yang terintegrasi. Data disimpan dalam lingkaran konsentris yang disebut track. Tiap track dibagi dalam beberapa segment yang dikenal sebagai sector. Untuk melakukan operasi baca tulis data dari dan ke piringan, harddisk menggunakan head untuk melakukannya, yang berada disetiap piringan. Head inilah yang selanjut bergerak mencari sector-sector tertentu untuk dilakukan operasi terhadapnya. Waktu yang diperlukan untuk mencari sector disebut seek time. Setelah menemukan sector yang diinginkan, maka head akan berputar untuk mencari track. Waktu yang diperlukan untuk mencari track ini dinamakan latency.Harddisk merupakan media penyimpan yang didesain untuk dapat digunakan menyimpan data dalam kapasitas yang besar. Hal ini dilatar belakangi adanya program aplikasi yang tidak memungkinkan berada dalam 1 disket dan juga membutuhkan media penyimpan berkas yang besar misalnya database suatu instansi. Tidak hanya itu, harddisk diharapkan juga diimbangi dari kecepatan aksesnya. Kecepatan harddisk bila dibandingkan dengan disket biasa, sangat jauh. Hal ini dikarenakan harddisk mempunyai mekanisme yang berbeda dan teknologi bahan yang tentu saja lebih baik dari pada disket biasa. Bila tanpa harddisk, dapat dibayangkan betapa banyak yang harus disediakan untuk menyimpan data kepegawaian suatu instansi atau menyimpan program aplikasi. Hal ini tentu saja tidak efisien. Ditambah lagi waktu pembacaannya yang sangat lambat bila menggunakan media penyimpanan disket konvensional tersebut
4.CD/DVD Drive

DVD adalah sejenis cakram optik yang dapat digunakan untuk menyimpan data, termasuk film dengan kualitas video dan audio yang lebih baik dari kualitas VCD. "DVD" pada awalnya adalah singkatan dari digital video disc, namun beberapa pihak ingin agar kepanjangannya diganti menjadi digital versatile disc (cakram serba guna digital) agar jelas bahwa format ini bukan hanya untuk video saja. Karena konsensus antara kedua pihak ini tidak dapat dicapai, sekarang nama resminya adalah "DVD" saja, dan huruf-huruf tersebut secara "resmi" bukan singkatan dari apapun.Terdapat pula perangkat lunak yang membolehkan pengguna untuk mencadangkan (back-up) DVD sendiri seperti DVD Decrypter dan DVD Shrink.
CD-ROM adalah sebuah Compact disk dari jenis (optical disc) yang dapat menyimpan data.Ukuran data yang dapat disimpan saat ini bisa mencapai 700MB atau 700 juta byte.CD-ROM bersifat read only (hanya dapat dibaca, dan tidak dapat ditulisi). Untuk dapat membaca isi CD-ROM, alat utama yang diperlukan adalah CD Drive. Perkembangan CD-ROM terkini memungkinkan CD dapat ditulisi berulang kali (Re Write / RW) yang lebih dikenal dengan nama CD-RW.
Sound Card adalah suatu perangkat keras komputer yang digunakan untuk mengeluarkan suara dan merekam suara. Pada awalnya, Sound Card hanyalah sebagai pelengkap dari komputer. Namun sekarang, sound card adalah perangkat wajib di setiap komputer. Dilihat dari cara pemasangannya, sound card dibagi 3:
- Sound Card Onboard, yaitu sound card yang menempel langsung pada motherboard komputer.
- Sound Card Offboard, yaitu sound card yang pemasangannya di slot ISA/PCI pada motherboard. Rata-rata, sekarang sudah menggunakan PCI
- Soundcard External, adalah sound card yang penggunaannya disambungkan ke komputer melalui port eksternal, seperti USB atau FireWire
Cara Kerja
Ketika anda mendengarkan suara dari sound card,data digital suara yang berupa waveform .wav atau mp3 dikirim ke sound card. Data digital ini di proses oleh DSP (Digital Signal processing : Pengolah signal digital) bekerja dengan DAC (Digital Analog Converter :Konversi digital ke Analog ). Mengubah sinyal digital menjadi sinyal analog, yang kemudian sinyal analog diperkuat dan dikeluarkan melalui speaker.Ketika anda merekam suara lewat microphone. suara anda yang berupa analog diolah oleh DSP, dalam mode ADC ( Analog Digital Converter : Konversi analog ke digital). Mengubah sinyal analog menjadi sinyal digital yang berkelanjutan. Sinyal digital ini simpan dalam format waveform table atau biasa ditulis Wav(wave) dalam disk atau dikompresi menjadi bentuk lain seperti mp3
2.VGA
VGA, singkatan dari Video Graphics Adapter, adalah standar tampilan komputer analog yang dipasarkan pertama kali oleh IBM pada tahun 1987. Walaupun standar VGA sudah tidak lagi digunakan karena sudah diganti oleh standar yang lebih baru, VGA masih diimplementasikan pada Pocket PC. VGA merupakan standar grafis terakhir yang diikuti oleh mayoritas pabrik pembuat kartu grafis komputer. Tampilan Windows sampai sekarang masih menggunakan modus VGA karena didukung oleh banyak produsen monitor dan kartu grafis.Istilah VGA juga sering digunakan untuk mengacu kepada resolusi layar berukuran 640×480, apa pun pembuat perangkat keras kartu grafisnya. Kartu VGA berguna untuk menerjemahkan keluaran komputer ke monitor. Untuk proses desain grafis atau bermain permainan video, diperlukan kartu grafis yang berdaya tinggi. Produsen kartu grafis yang terkenal antara lain ATI dan nVidia.Selain itu, VGA juga dapat mengacu kepada konektor VGA 15-pin yang masih digunakan secara luas untuk mengantarkan sinyal video analog ke monitor. Standar VGA secara resmi digantikan oleh standar XGA dari IBM, tetapi nyatanya VGA justru digantikan oleh Super VGA.
3.Hard disk
harddisk atau harddisk drive disingkat HDD adalah sebuah komponen perangkat keras yang menyimpan data sekunder dan berisi piringan magnetis. Cakram keras diciptakan pertama kali oleh insinyur IBM, Reynold Johnson di tahun 1956. Cakram keras pertama tersebut terdiri dari 50 piringan berukuran 2 kaki (0,6 meter) dengan kecepatan rotasinya mencapai 1.200 rpm (rotation per minute) dengan kapasitas penyimpanan 4,4 MB. Cakram keras zaman sekarang sudah ada yang hanya selebar 0,6 cm dengan kapasitas 750 GB.
Dalam sebuah cakram keras, biasanya terdapat lebih dari satu piringan untuk memperbesar kapasitas data yang dapat ditampung.Dalam perkembangannya kini cakram keras secara fisik menjadi semakin tipis dan kecil namun memiliki daya tampung data yang sangat besar. Cakram keras kini juga tidak hanya dapat terpasang di dalam perangkat (internal) tetapi juga dapat dipasang di luar perangkat (eksternal) dengan menggunakan kabel USB ataupun FireWire.
Hardisk merupakan piranti penyimpanan sekunder dimana data disimpan sebagai pulsa magnetik pada piringan metal yang berputar yang terintegrasi. Data disimpan dalam lingkaran konsentris yang disebut track. Tiap track dibagi dalam beberapa segment yang dikenal sebagai sector. Untuk melakukan operasi baca tulis data dari dan ke piringan, harddisk menggunakan head untuk melakukannya, yang berada disetiap piringan. Head inilah yang selanjut bergerak mencari sector-sector tertentu untuk dilakukan operasi terhadapnya. Waktu yang diperlukan untuk mencari sector disebut seek time. Setelah menemukan sector yang diinginkan, maka head akan berputar untuk mencari track. Waktu yang diperlukan untuk mencari track ini dinamakan latency.Harddisk merupakan media penyimpan yang didesain untuk dapat digunakan menyimpan data dalam kapasitas yang besar. Hal ini dilatar belakangi adanya program aplikasi yang tidak memungkinkan berada dalam 1 disket dan juga membutuhkan media penyimpan berkas yang besar misalnya database suatu instansi. Tidak hanya itu, harddisk diharapkan juga diimbangi dari kecepatan aksesnya. Kecepatan harddisk bila dibandingkan dengan disket biasa, sangat jauh. Hal ini dikarenakan harddisk mempunyai mekanisme yang berbeda dan teknologi bahan yang tentu saja lebih baik dari pada disket biasa. Bila tanpa harddisk, dapat dibayangkan betapa banyak yang harus disediakan untuk menyimpan data kepegawaian suatu instansi atau menyimpan program aplikasi. Hal ini tentu saja tidak efisien. Ditambah lagi waktu pembacaannya yang sangat lambat bila menggunakan media penyimpanan disket konvensional tersebut
4.CD/DVD Drive

DVD adalah sejenis cakram optik yang dapat digunakan untuk menyimpan data, termasuk film dengan kualitas video dan audio yang lebih baik dari kualitas VCD. "DVD" pada awalnya adalah singkatan dari digital video disc, namun beberapa pihak ingin agar kepanjangannya diganti menjadi digital versatile disc (cakram serba guna digital) agar jelas bahwa format ini bukan hanya untuk video saja. Karena konsensus antara kedua pihak ini tidak dapat dicapai, sekarang nama resminya adalah "DVD" saja, dan huruf-huruf tersebut secara "resmi" bukan singkatan dari apapun.Terdapat pula perangkat lunak yang membolehkan pengguna untuk mencadangkan (back-up) DVD sendiri seperti DVD Decrypter dan DVD Shrink.
CD-ROM adalah sebuah Compact disk dari jenis (optical disc) yang dapat menyimpan data.Ukuran data yang dapat disimpan saat ini bisa mencapai 700MB atau 700 juta byte.CD-ROM bersifat read only (hanya dapat dibaca, dan tidak dapat ditulisi). Untuk dapat membaca isi CD-ROM, alat utama yang diperlukan adalah CD Drive. Perkembangan CD-ROM terkini memungkinkan CD dapat ditulisi berulang kali (Re Write / RW) yang lebih dikenal dengan nama CD-RW.




 )
)
 ya
ya