Dual (multi) boot merupakan istilah untuk komputer dengan banyak operating system (OS) di dalamnya, sehingga kita dapat memilih OS mana yang akan kita gunakan. Tujuan penggunaan dual boot ini juga beragam:
- Bagi sys-admin yang menangani beragam OS dalam jaringan. Misalnya, melakukan remote install aplikasi akan lebih mudah bila dilakukan melalui sistem/OS yang sama.
- Migrasi dari OS proprietary ke open source yang memerlukan tahap pengenalan atau pembiasaan.
- Software developer atau pengembang perangkat lunak, yang menginginkan softwarenya bisa berjalan di berbagai platform OS.
- Menghindari sweeping software bajakan.
- de-el-el
Langkah pertama, komputer harus sudah terinstal Ms Windows XP yang caranya bisa dilihat di sini. Kemudian nyalakan komputer hingga Windows XP berjalan stabil.
Langkah kedua, saat berada di lingkungan Windows ini, masukkan CD Ubuntu 9.04 ke dalam CD/DVD ROM drive. Image (file .ISO) Ubuntu 9.04 bisa diunduh di sini dan juga dapat dibeli di toko.baliwae.com atau minta dari Ubuntu. Dengan langkah ini, menu “autorun” Ubuntu akan ditampilkan.
Tampilan di atas merupakan tampilan aplikasi bernama WUBI – Ubuntu Installer for Windows. WUBI inilah yang akan membantu proses instalasi Ubuntu.
Langkah ketiga, pastikan bahwa kita memiliki ruang kosong (free space) di harddisk untuk ditempati Ubuntu. Di sini ditunjukkan sebuah partisi kosong (berformat NTFS) yang akan ditempati Ubuntu. Bisa saja di tempat lain atau di dalam folder, yang penting pada partisi dengan jumlah ruang kosong terbesar.
Langkah keempat, setelah memastikan dimana lokasi yang akan digunakan, pilih menu {Install inside Windows} dari menu WUBI di atas.
Keterangan:
- Installation drive, yang secara otomatis dideteksi memiliki ruang kosong terbesar;
- Installation size, ukuran instalasi Ubuntu yang akan dilakukan;
- Desktop environment, tentu saja Ubuntu;
- Language, pilih bahasa yang anda kuasai;
- Username, isikan nama user atau pengguna yang akan digunakan pada Ubuntu;
- Password, ketikkan password atau kata sandi untuk pengguna.
Langkah kelima, setelah reboot komputer, pilih “Ubuntu” > ENTER dari menu pilihan yang ditampilkan.
Proses instalasi Ubuntu akan dilanjutkan sesaat setelah menu “Ubuntu” kita pilih. Prosesnya mencakup: pemartisian, pemformatan partisi, instalasi file, deteksi hardware, konfigurasi hardware, dan instalasi GRUB.
Tunggulah hingga seluruh proses berakhir yang ditandai dengan proses reboot oleh Ubuntu. Pilih “Ubuntu” pada boot menu seperti yang tampak pada gambar di atas, dan… walah Ubuntu sudah terinstal!
Fakta-fakta instalasi dengan cara ini:
- Semua file Ubuntu akan diletakkan pada drive atau lokasi yang ditentukan sebelumnya. Hati-hati! Jika anda masih sering menggunakan Windows, file ini bisa dengan tidak-sengaja-terhapus.
- Jika bosan atau butuh ruang kosong, un-install saja Ubuntu dari menu “Add/Remove”.
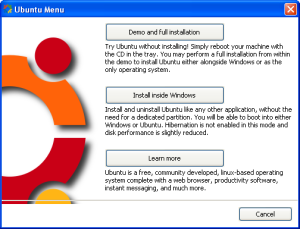
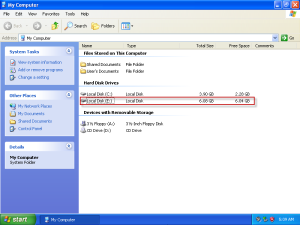
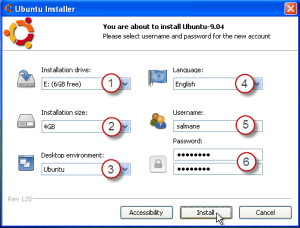
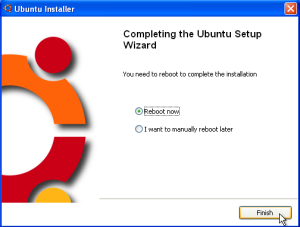
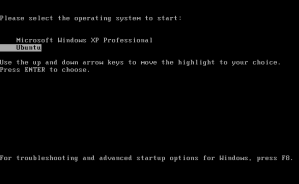
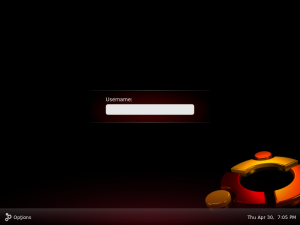
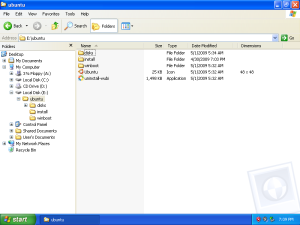
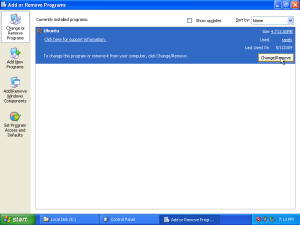


0 comments:
Posting Komentar